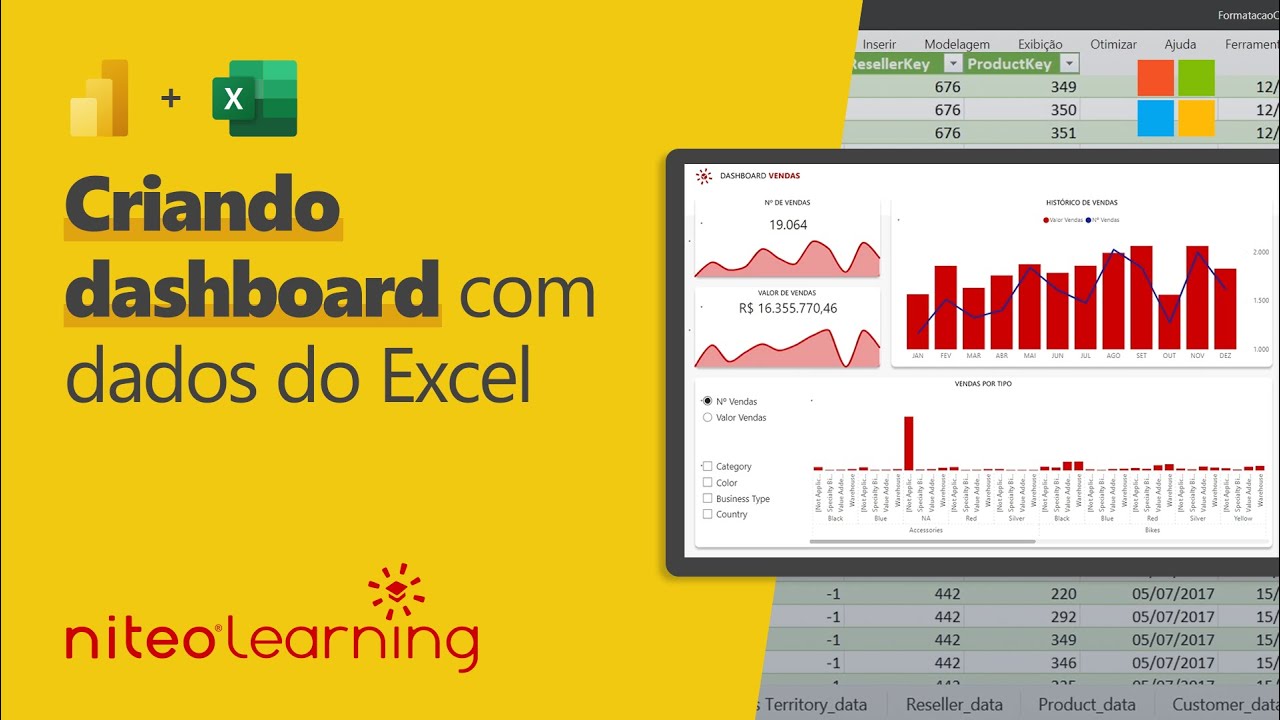
Como criar um painel no Power BI a partir de uma planilha do Excel.
Introdução
Fala galera, aqui é o Túlio, e no vídeo de hoje, vou mostrar como criar um dashboard no Power BI, utilizando dados do Excel. Vamos abordar a importação, transformação dos dados, modelagem, criação de métricas e visuais. Vamos lá!
Criação do Dashboard
Começamos importando a base de dados do Excel para o Power BI e realizando a limpeza e organização dos dados. Em seguida, aplicamos o modelo Star Schema, criando dimensões e tabelas fato. É importante seguir as regras de cada dimensão e da tabela fato, como manter informações relevantes, ter chaves primárias e evitar duplicações e linhas em branco. Após a modelagem, criamos os relacionamentos entre as tabelas e adicionamos uma tabela de calendário para análise temporal.
Criação de Métricas e Visuais
Criamos medidas para contagem de vendas e valor de vendas, organizando-as em uma tabela específica. Em seguida, customizamos visualizações, como cartões para exibição de vendas e Sparklines para histórico de vendas. Utilizamos parâmetros para a seleção de informações a serem exibidas nos gráficos, facilitando a análise do usuário. Também adicionamos um filtro para ajustar os dados de acordo com a necessidade do usuário.
Espero que tenham gostado do vídeo e não se esqueçam de curtir, comentar e compartilhar. Até a próxima! Tchau, tchau!
Como Criar um Dashboard no Power BI a Partir de uma Planilha do Excel
O Power BI é uma ferramenta poderosa de visualização de dados que permite criar dashboards interativos a partir de diversas fontes de dados, incluindo planilhas do Excel. Neste artigo, você vai aprender passo a passo como criar um dashboard no Power BI a partir de uma planilha do Excel, para que possa analisar e interpretar seus dados de forma mais eficiente.
Passo 1: Preparar a Planilha no Excel
Antes de começar a criar seu dashboard no Power BI, é importante preparar a planilha no Excel de forma organizada e estruturada. Certifique-se de que os dados estejam formatados corretamente, sem células vazias ou informações duplicadas. Renomeie as abas da planilha de acordo com o conteúdo de cada uma delas e garanta que os dados estejam atualizados.
Passo 2: Importar a Planilha para o Power BI
Com a planilha no Excel devidamente organizada, abra o Power BI e clique em "Obter Dados". Selecione a opção "Arquivo" e escolha o arquivo Excel que deseja importar. Selecione as abas da planilha que deseja incluir no seu dashboard e clique em "Carregar" para importar os dados para o Power BI.
Passo 3: Criar Visualizações no Power BI
Com os dados importados para o Power BI, chegou a hora de criar as visualizações que irão compor o seu dashboard. Explore as diferentes opções de gráficos e tabelas disponíveis no Power BI e escolha aquelas que melhor representam seus dados. Arraste e solte os campos da planilha para as áreas de valores, eixos e filtros das visualizações criadas.
Gráficos de Barras
Os gráficos de barras são ideais para comparar quantidades entre diferentes categorias. Selecione os campos necessários da planilha e crie um gráfico de barras para visualizar de forma clara e objetiva as informações.
Gráficos de Pizza
Os gráficos de pizza são úteis para mostrar a distribuição percentual de uma variável em relação ao todo. Crie um gráfico de pizza com os dados relevantes da sua planilha para destacar proporções e tendências.
Tabelas Dinâmicas
As tabelas dinâmicas são ótimas para resumir e analisar grandes volumes de dados. Utilize os campos da planilha para criar uma tabela dinâmica no Power BI e explore diferentes configurações para extrair insights valiosos.
Passo 4: Personalizar o Layout do Dashboard
Após criar as visualizações desejadas, é hora de personalizar o layout do seu dashboard no Power BI. Arraste e redimensione as visualizações para organizá-las de forma clara e intuitiva. Adicione títulos, filtros e cores para tornar o dashboard mais atraente e fácil de entender.
Conclusão
Com estes passos simples, você será capaz de criar um dashboard no Power BI a partir de uma planilha do Excel de forma rápida e eficiente. Explore as diversas funcionalidades e ferramentas disponíveis no Power BI para criar visualizações poderosas e tomar decisões mais embasadas com base nos seus dados. Experimente e descubra o potencial do Power BI para transformar suas análises de dados.
Por que utilizar o Power BI para criar um dashboard a partir de uma planilha do Excel?
O Power BI é uma ferramenta poderosa de visualização de dados que permite a criação de dashboards interativos e personalizáveis. Ao utilizar o Power BI para criar um dashboard a partir de uma planilha do Excel, você pode aproveitar a integração perfeita entre as duas ferramentas, facilitando a importação e atualização dos dados de forma automática e em tempo real.
Passo a passo para criar um dashboard no Power BI a partir de uma planilha do Excel
Para criar um dashboard no Power BI a partir de uma planilha do Excel, primeiro importe os dados da planilha para o Power BI. Em seguida, crie as visualizações desejadas, como gráficos, tabelas e mapas interativos. Por fim, organize as visualizações em um layout atraente e intuitivo para a melhor visualização e análise dos dados.
Benefícios de utilizar o formato HTML otimizado com SEO para o seu dashboard no Power BI
Ao utilizar o formato HTML otimizado com SEO para o seu dashboard no Power BI, você garante uma melhor experiência de usuário e maior visibilidade nos mecanismos de busca. Com a otimização de SEO, seu dashboard será mais fácil de ser encontrado e acessado pelos usuários, contribuindo para o sucesso da sua estratégia de marketing digital.
Como criar um dashboard no Power BI a partir de uma planilha do Excel utilizando o formato HTML otimizado com SEO
Neste artigo, vimos a importância de utilizar o Power BI para criar dashboards a partir de uma planilha do Excel, além dos benefícios de utilizar o formato HTML otimizado com SEO. Seguindo o passo a passo e aplicando as melhores práticas de SEO, você poderá criar dashboards visualmente atrativos e facilmente acessíveis, contribuindo para o sucesso da sua estratégia de marketing digital.
Fonte Consultada: Texto gerado a partir do Vídeo https://www.youtube.com/watch?v=k5PTLxUy3uA do Canal Niteo Technologies .